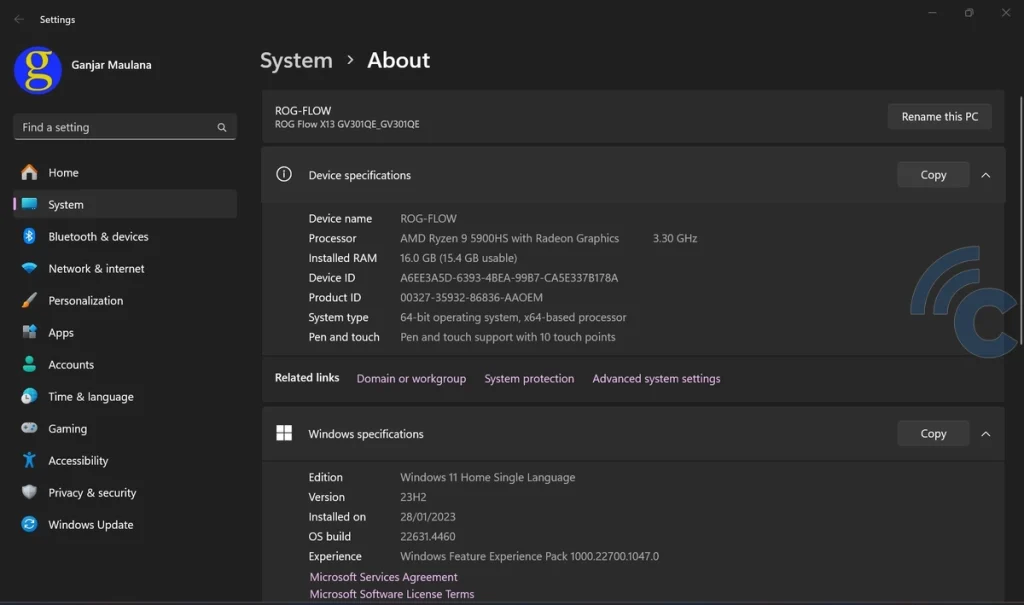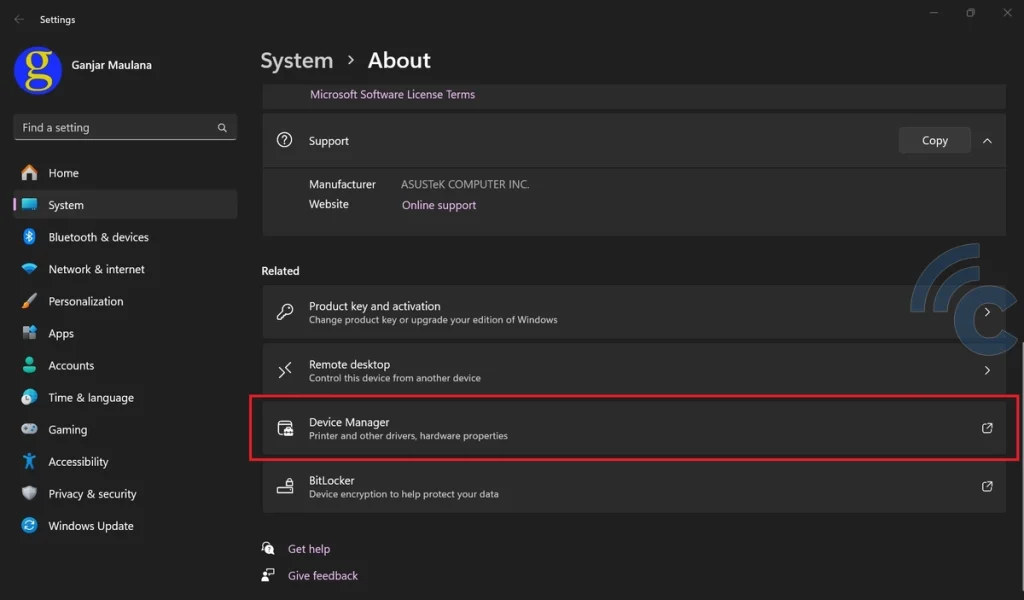
2 Cara Mudah untuk Cek Spesifikasi PC & Laptop
Ingin beli game untuk dimainkan di PC atau laptop? Hati-hati, lho! Jangan sampai sudah beli tapi ternyata game tersebut tidak bisa berjalan lancar atau bahkan tidak bisa dijalankan sama sekali di laptopmu karena spesifikasinya tidak sesuai, berikut 2 Cara Mudah untuk Cek Spesifikasi PC & Laptop menurut teknologigateway.com
Kadang perlu untuk mengetahui spesifikasi untuk memberli part atau mengupgrade
Memang sih, kamu masih bisa melakukan refund kalau gamenya tidak lancar, tapi tidak ada salahnya mencocokkan spesifikasi laptop dengan system requirement game yang diinginkan sebelum membeli.
Pasalnya, tidak sulit kok untuk mengetahui spesifikasi laptop. Kamu bisa melakukannya tanpa harus menggunakan internet ataupun menginstal aplikasi apapun, karena semua informasi bisa dilihat hanya mengandalkan peranti lunak di sistem operasi kamu.
Nah, di artikel ini Carisinyal akan mengulas dua cara yang bisa kamu gunakan untuk melihat spesifikasi pada sebuah laptop atau PC. Silakan pilih cara yang paling mudah dan sesuai dengan preferensi masing-masing, ya!
Cara Cek Spesifikasi Melalui Properties
Cara yang pertama kamu bisa melihat spesifikasi laptop melalui menu Windows Properties. Untuk cara yang satu ini, kamu tidak perlu menginstal aplikasi pihak ketiga apapun. Tinggal ikuti langkah-langkah di bawah ini dan kamu pun sudah bisa melihat beberapa informasi dari spesifikasi laptop.
Oh iya, tutorial ini berjalan pada sistem operasi Windows 11, jadi bagi kamu yang punya versi berbeda mungkin navigasinya pun tidak persis sama. Tapi kurang lebih langkah-langkahnya tidak jauh berbeda, kok!
1. Buka File Explorer
Pertama-tama, silakan buka File Explorer atau Windows Explorer dengan cara menekan kombinasi tombol Windows + E pada keyboard. Saat Windows Explorer muncul, klik kanan pada tulisan This PC lalu klik menu Properties.
2. Cek Spesifikasi Hardware & Windows
Setelah itu, akan muncul sebuah jendela yang menampilkan spesifikasi dari beberapa hardware yang terpasang pada laptop tersebut seperti jenis prosesor (lengkap dengan besaran clock speed-nya) dan kapasitas RAM.
Di bawahnya kamu juga bisa melihat informasi sistem operasi Windows yang kamu gunakan, lengkap beserta versi dan build number-nya. Silakan klik tombol Copy jika kamu ingin menyalin semua informasi yang tertera di halaman ini.
3. Cek Spesifikasi VGA
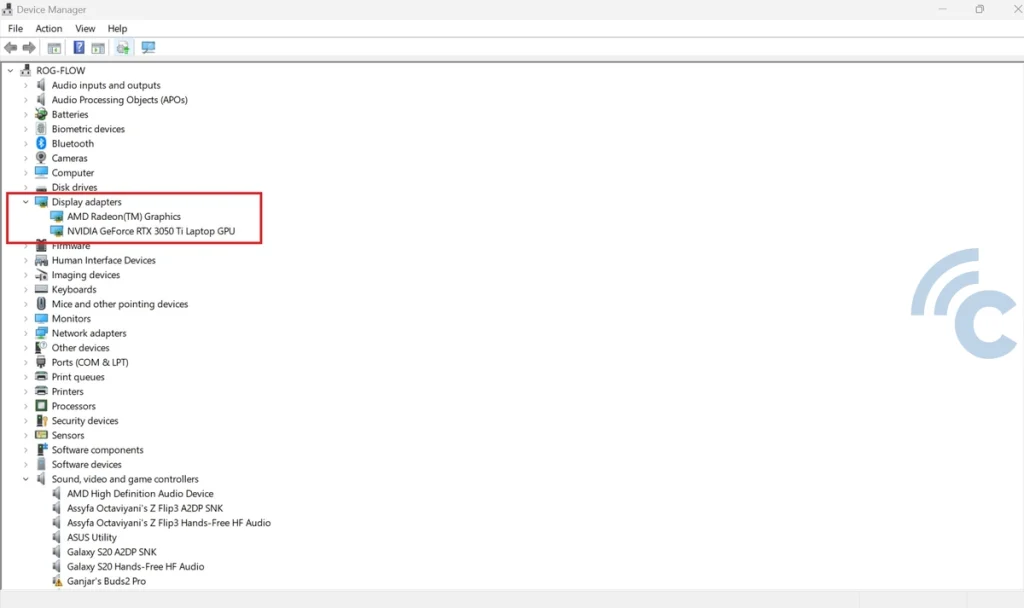
Salah satu kekurangan dari halaman Properties tersebut adalah tidak menampilkan Graphic Card atau VGA Card yang terpasang. Nah, untuk mengetahuinya, silakan klik menu Device Manager yang ada di bawah atau samping halaman tersebut.
Setelah itu, carilah opsi Display Adapter dan klik pada opsi tersebut. Di sana akan muncul informasi VGA yang terdapat pada laptop kamu. Kalau kamu punya VGA yang terintegrasi dengan CPU dan VGA tambahan, kamu juga akan melihat keduanya di sini.
Tidak sulit, bukan? Ini adalah cara yang paling simpel kalau kamu hanya ingin melihat spesifikasi laptop secara mendasar. Masih ingin lihat spesifikasi yang lebih terperinci lagi? Ikuti cara selanjutnya.
Cara Cek Spesifikasi Melalui DxDiag
Di seluruh versi Microsoft Windows, sudah tersedia alat diagnosa untuk menampilkan keseluruhan spesifikasi laptop atau PC secara terperinci, namanya DxDiag alias DirectX Diagnostic Tool.
Karena ini adalah fitur bawaan OS, kamu pun tidak perlu melakukan instalasi software. Anda hanya tinggal mengikuti langkah-langkah di bawah ini:
1. Buka DxDiag
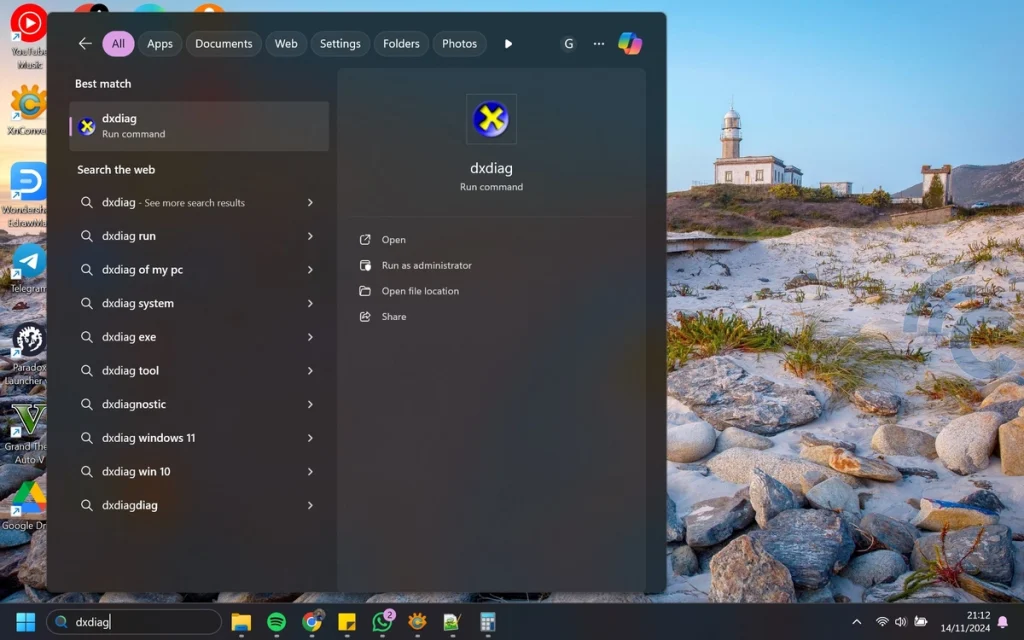
DxDiag tidak tampil sebagai shortcut di desktop, pun tidak muncul pada daftar aplikasi saat logo Window diklik. Untuk memunculkannya, pertama-tama klik kolom pencarian yang memiliki simbol kaca pembesar atau magnifying glass di sebelah logo Windows.
Selanjutnya, silakan ketik kata kunci “dxdiag”, lalu tekan enter. Setelah itu, hasil pencarian akan dimukculkan. Nah, silakan pilih DxDiag dari hasil pencarian tersebut.
2. Cek Informasi System
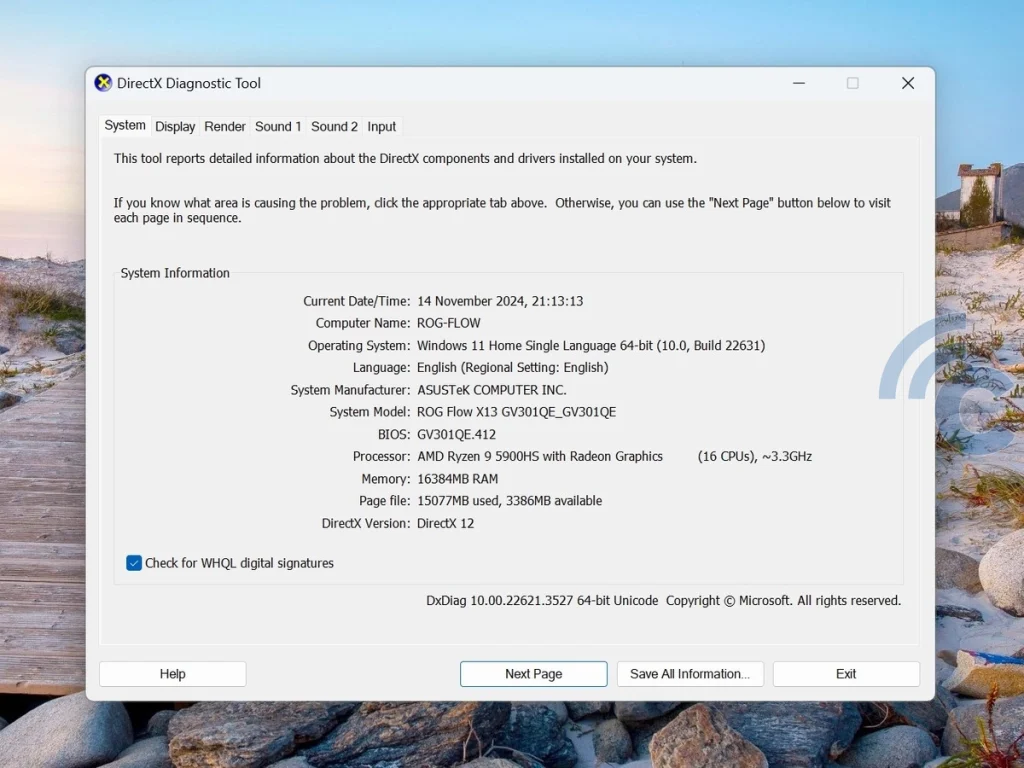
Selanjutnya akan muncul sebuah jendela yang menampilkan berbagai informasi lengkap mengenai laptopmu. Inilah yang dinamakan DxDiag. Di sini kamu bisa melihat berbagai informasi tersebut dibagi ke dalam beberapa tab.
Tab yang paling pertama terbuka bernama “System”. Di tab ini terdapat banyak informasi yang bisa kita lihat seperti nama komputer, versi WIndows, tipe prosesor dan kecepatannya, jumlah RAM dan kapasitasnya, versi BIOS, serta versi DirectX yang saat ini terinstal di sistem.
3. Cek Informasi Display

Tab selanjutnya bernama “Display”. Di sini kamu bisa melihat informasi mengenai graphic card yang terpasang di laptopmu, mulai dari nama perangkat, produsen pembuat, jenis chip, jumlah VRAM, hingga versi driver yang terinstal.
Jika laptopmu memiliki dua graphic card, maka graphic card yang kedua tersbut bisa dilihat pada tab “Render”. Informasi yang terdapat pada halaman ini sama persis seperti yang terdapat pada tab “Display”.
4. Cek Informasi Sound
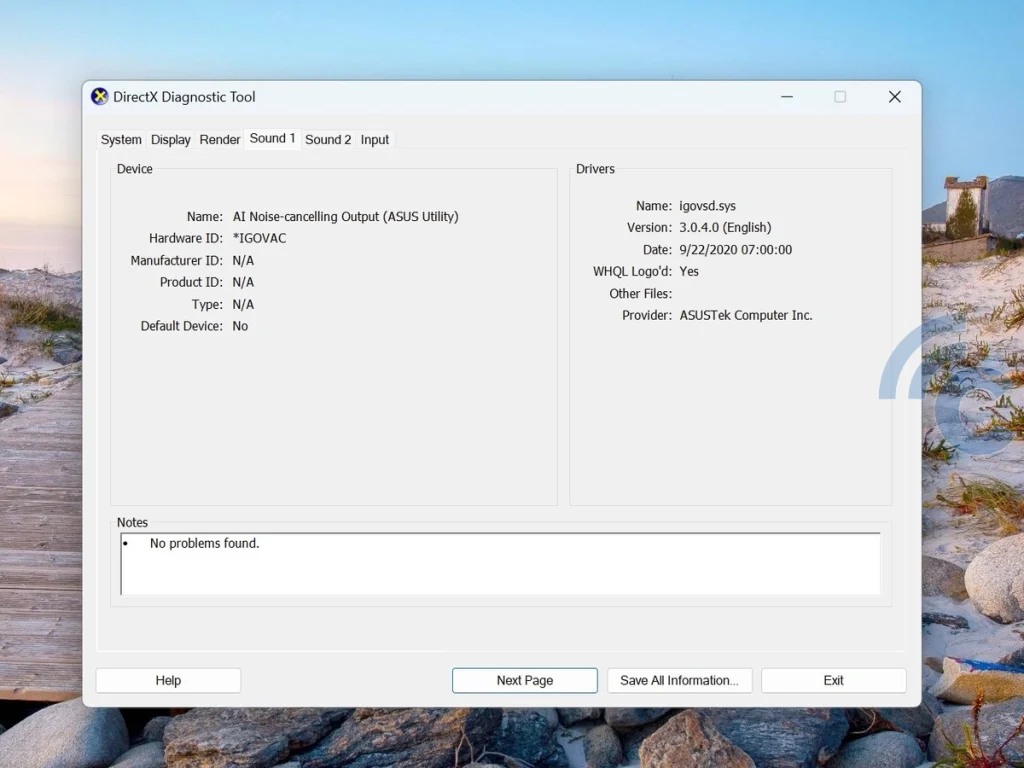
Anda juga bisa melihat informasi seputar perangkat audio yang digunakan pada tab “Sound”. Di sini akan ditampilkan informasi mengenai perangkat audio yang terpasang, termasuk driver yang digunakan beserta dengan versinya.
Jika perangkat audio yang terpasang di laptopmu lebih dari satu, maka tab Sound ini juga akan bertambah sesuai dengan jumlah perangkatnya seperi Sound 1, Sound 2, dan seterusnya.
5. Cek Informasi Input
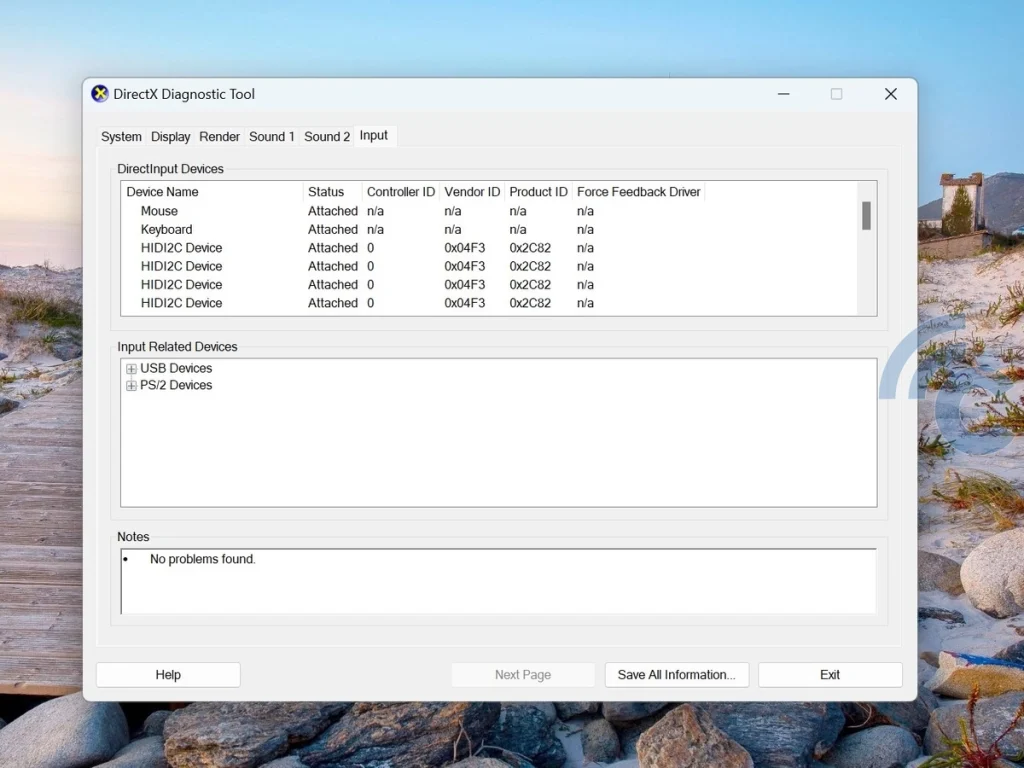
Terakhir, terdapat tab Input yang menampilkan informasi tentang perangkat input apa saja yang terhubung, seperti keyboard, mouse, dan semacamnya. Informasi ini sangat berguna untuk memastikan semua perangkat input berfungsi dengan baik.
Jika kamu memerlukan salinan dari semua informasi tersebut, kamu dapat menyimpannya dengan mengklik tombol Save All Information di bagian bawah jendela Dxdiag. File ini akan disimpan dalam format teks (.txt) yang bisa dibuka kapan saja untuk referensi lebih lanjut.
Selesai! Walau tanpa aplikasi tambahan, dua metode di atas benera-benar dapat diandalkan untuk melihat spesifikasi laptop. Sekarang kamu sudah tidak perlu bingung lagi jika membeli game karena kamu bisa menyesuaikannya dengan spek laptop yang ada, sekian 2 Cara Mudah untuk Cek Spesifikasi PC & Laptop menurut teknologigateway.com.