3 Cara Menambah RAM Di Laptop Dengan OS Windows
Selain prosesor, salah satu komponen yang dapat mempengaruhi performa dari sebuah komputer adalah RAM. Komponen yang memiliki kepanjangan Random Access Memory berfungsi sebagai media penyimpanan data sementara ketika komputer sedang digunakan., berikut 3 Cara Menambah RAM Di Laptop Dengan OS Windows menurut teknologigateway.com.
Jika RAM yang digunakan memiliki kapasitas yang kecil
Maka Anda hanya bisa membuka beberapa aplikasi dalam satu waktu. Jika Anda memaksakan untuk membuka banyak aplikasi, maka kinerja komputer akan menjadi lambat dan sering terjadi hang.
Komputer dengan RAM yang kecil juga biasanya tidak bisa digunakan untuk menginstal aplikasi atau game tertentu. Ya, beberapa game terbaru biasanya membutuhkan RAM yang sangat tinggi seperti game GTA V, The SIMS 4, dan lainnya. Selain itu, aplikasi grafis semacam Photoshop dan CorelDraw juga menuntut penggunaan RAM yang cukup besar.
Menambah kapasitas RAM di perangkat PC sangatlah mudah karena kita hanya tinggal membuka casing lalu menambah atau menggantinya saja. Namun bagaimana dengan cara menambah RAM di laptop, apakah memungkinkan?
Jawabannya adalah ya, kita bisa menambah atau mengganti RAM yang ada di laptop kita. Kita bisa menambah RAM tersebut dengan cara membongkarnya. Jika tidak, maka Anda juga dapat mengakalinya dengan menambah virtual memory di Windows.
Cara Menambah RAM Fisik
Agar mendapatkan performa yang maksimal, tentu saja kita harus menambah kapasitas RAM dari laptop kita. Akan tetapi kita tidak bisa sembarangan menambahnya karena ada beberapa persyaratan yang harus dipenuhi, yaitu:
- Slot RAM tidak disolder permanen
Ini adalah syarat paling mutlak yang harus dipenuhi. Beberapa produsen laptop biasanya mensolder RAM secara permanen di motherboard sehingga tidak bisa diganti. Hal ini tampaknya berkaitan dengan sistem marketing agar kita membeli laptop yang lebih mahal jika ingin RAM yang lebih besar.
Jika slot RAM di laptop Anda disolder permanen, maka secara otomatis Anda tidak bisa menambah atau menggantinya. Namun jika terdapat dua slot dan hanya satu slot saja yang disolder, maka Anda dapat menambah RAM di slot yang tidak disolder tersebut.
- Ada slot yang kosong

Kebanyakan laptop saat ini dibekali dengan dua slot RAM, di mana salah satu di antarannya masih kosong. Nah, Anda dapat mengisi slot yang kosong tersebut dengan RAM tambahan. Namun jika laptop tersebut hanya menyediakan satu slot atau dua-duanya sudah terisi, maka Anda bisa mengganti RAM tersebut dengan yang baru.
Cek kompatibilitas laptop
Setiap laptop biasanya akan memberikan informasi berapa kapasitas RAM maksimal yang bisa dipasang di dalamnya. Hal ini sangat penting agar jangan sampai kita memasang RAM 16 GB padahal laptop tersebut hanya mampu menampung RAM hingga 8 GB.
Tentukan ukurannya
Langkah selanjutnya yang harus Anda lakukan adalah menentukan ukuran RAM tersebut. Jika saat ini satu slot telah diisi dengan RAM 4 GB, maka sangat disarankan untuk mengisi slot yang satunya lagi dengan ukuran yang sama 4 GB. Sebenarnya Anda bisa saja mengisinya dengan RAM sebesar 2 GB atau 1 GB, namun hal tersebut tidak akan memberikan performa yang maksimal pada laptop Anda.
- Tentukan jenisnya

Saat ini terdapat beberapa jenis RAM yang digunakan pada komputer maupun laptop, seperti DDR2, DDR3, DDR4, dan semacamnya. Ketahuilah terlebih dahulu jenis RAM yang digunakan laptop Anda agar tidak salah membelinya. Pasalnya, setiap jenis RAM memiliki pin yang berbeda-beda sehingga hanya bisa digunakan pada slot yang sesuai.
- Tentukan transfer rate-nya
Selain jenisnya, RAM juga memiliki transfer rate yang berbeda-beda. Transfer rate ini biasanya dituliskan dengan kode PC 12800, PC 10600, PC 5600, dan sebagainya. Semakin besar angkanya, maka semakin cepat pula RAM tersebut ketika digunakan.
Nah, jika laptop Anda memiliki dua slot RAM, pastikan Anda membeli RAM tambahan dengan kecepatan transfer rate yang sama. Jika kecepatannya berbeda, maka sistem biasanya akan menyesuaikan dengan kecepatan transfer rate RAM yang paling rendah. Hasilnya, performa komputer Anda justru akan menjadi lambat dan mungkin bisa bermasalah.
- Pilih merek yang sejenis
Sebenarnya ini bukan hal yang wajib, namun sebatas anjuran saja. Jika satu slot diisi oleh RAM merek A, maka usahakan untuk mengisi yang satunya lagi dengan merek dan tipe yang sama. Pasalnya setiap merek pasti memiliki kualitas yang berbeda-beda. Atau jika tidak, Anda dapat mengganti dua-duanya secara sekaligus dengan satu merek yang sama.
Jika berbagai persyaratan tersebut telah terpenuhi, maka Anda dapat langsung membeli dan memasang RAM tersebut. Jika Anda takut untuk membongkar laptop sendiri, maka bisa meminta pertolongan teman atau membawanya langsung ke tempat servis laptop.
Menambah Virtual Memory
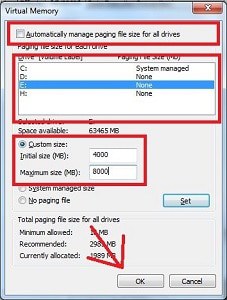
Jika Anda tidak ingin menambah RAM fisik, maka Anda juga dapat mengakali keterbatasan RAM dengan menambah virtual memory. Virtual memory ini merupakan memori ‘pinjaman’ dari hard disk untuk membantu kinerja dari RAM. Namun ingat, virtual memori ini akan secara otomatis mengurangi kapasitas hard disk Anda. Berikut langkah-langkahnya:
- Buka Windows Explorer.
- Klik kanan pada My Computer, lalu pilih Properties.
- Pilih opsi Advanced system settings yang ada di kolom sebelah kiri.
- Beralih ke tab Advanced lalu klik tombol Settings yang ada di bawah kategori Performances.
- Beralih lagi ke tab Advanced lalu klik tombol Change di bawah kategori Virtual Memory.
- Hilangkan ceklis pada opsi “Automatically manage paging file size for all drivers”.
- Pilih partisi yang akan digunakan untuk virtual memory.
- Masukan jumlah virtual memory yang ingin digunakan, contohnya 4000 MB untuk Initial size dan 8000 MB untuk Maximum size.
- Klik tombol OK lalu restart komputer.
Menggunakan ReadyBoost
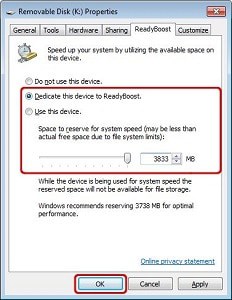
Cara terakhir yang dapat Anda coba untuk meningkatkan kinerja RAM adalah dengan menggunakan fitur ReadyBoost. Jika virtual memory meminjam kapasitas hard disk, maka ReadyBoost ini akan meminjam kapasitas dari flashdisk, SD card, dan memori eksternal lainnya. Berikut langkah-langkahnya seperti dikutip dari Microsoft:
- Hubungkan USB flash disk ke laptop.
- Ketika muncul AutoPlay, pilih opsi Speed up my system.
- Jika AutoPlay tidak muncul, silahkan klik kanan pada flash disk tersebut lalu pilih Properties. Setelah jendela Properties terbuka, beralihlah ke tab ReadyBoost.
- Jika Anda ingin menggunakan semua kapasitas flash disk untuk ReadyBoost, silahkan pilih opsi “Dedicate this device to ReadyBoost”.
- Jika Anda hanya ingin menggunakan sebagiannya, silahkan pilih opsi “Use this device” lalu masukkan kapasitas yang ingin digunakan.
- Setelah selesai, klik tombol OK.
Nah itulah 3 cara menambah RAM di laptop yang mudah untuk dilakukan. Untuk mendapatkan performa yang maksimal, sangat disarankan untuk menambah kapasitas RAM fisiknya secara langsung, itulah 3 Cara Menambah RAM Di Laptop Dengan OS Windows menurut teknologigateway.com.
