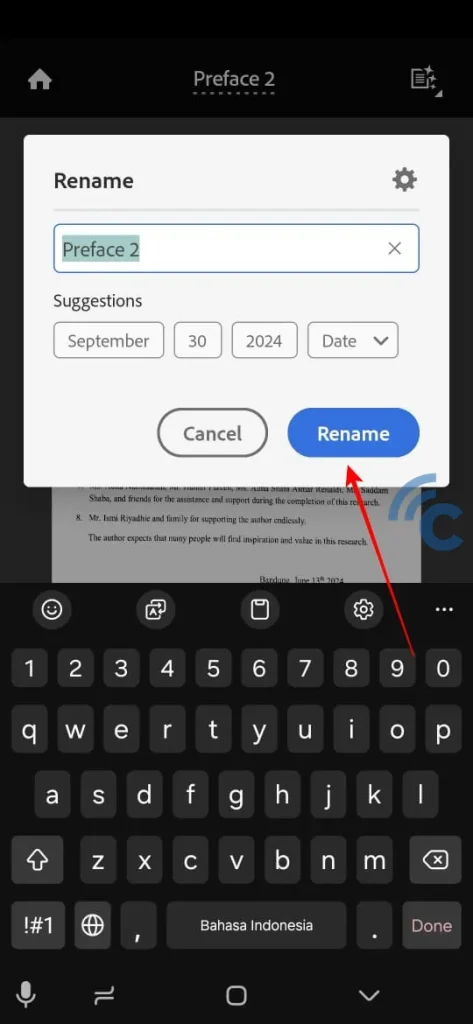
3 Cara Scan Dokumen di HP dengan Mudah
Tahukah Anda, memindai dokumen kini bisa dilakukan dengan mudah di HP. Ya, jika Anda tak punya cukup waktu untuk pergi ke tempat fotokopi atau tak ada mesin scanner di rumah, gunakan saja beberapa cara scan dokumen di HP dari tim Carisinyal ini, berikut 3 Cara Scan Dokumen di HP dengan Mudah menurut teknologigateway.com
Scan dokumen merupakan kegiatan urgent yang kadang harus dilakukan dengan hp
Beberapa cara ini dilakukan dengan menggunakan aplikasi Google Drive, Microsoft Lens dan Adobe Scan. Ketiganya bisa diunduh langsung di Google Play Store.
Menggunakan Google Drive
Memindai dokumen menggunakan Google Drive adalah cara yang mudah dan efisien untuk menjaga keamanan berkas milik Anda. Yuk, ikuti langkah-langkah berikut untuk scan dokumen menggunakan aplikasi Google Drive di HP Anda:
1. Pilih opsi scan

Buka aplikasi Google Drive di HP Android Anda. Lalu, tekan ikon “+ New” yang ada di pojok kanan layar. Pilih opsi “Scan” dan pindai dokumen yang sudah disiapkan. Anda bisa gunakan fitur pemindaian manual atau auto-capture.
Sebagai contoh, tim Carisinyal gunakan auto-capture, sehingga aplikasi akan memindai dokumen secara otomatis. Pastikan pencahayaan di sekitar cukup, ya.
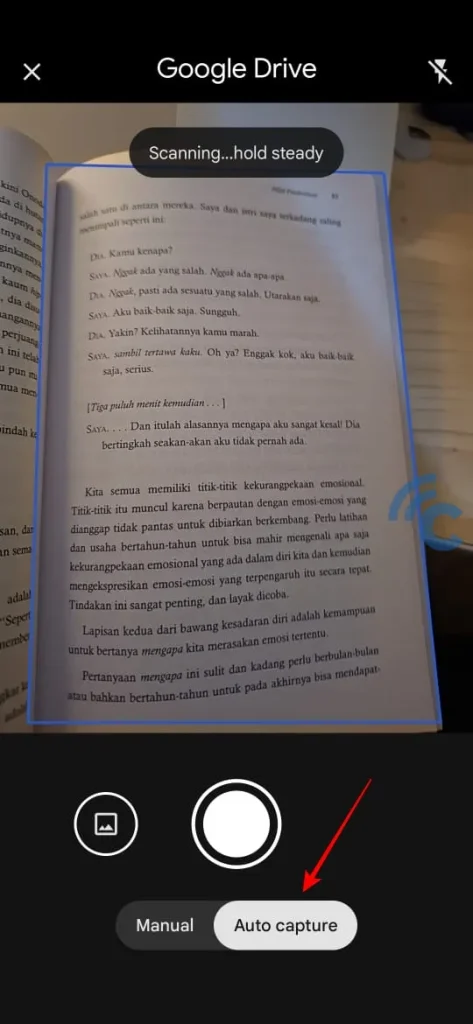
Setelah proses scanning selesai, menu preview akan tampil. Anda bisa melanjutkan proses scanning dengan menekan tanda “+” di sebelah kanan hasil pemindaian sebelumnya. Terlebih jika dokumennya terdiri dari beberapa halaman.
2. Sunting hasil scan
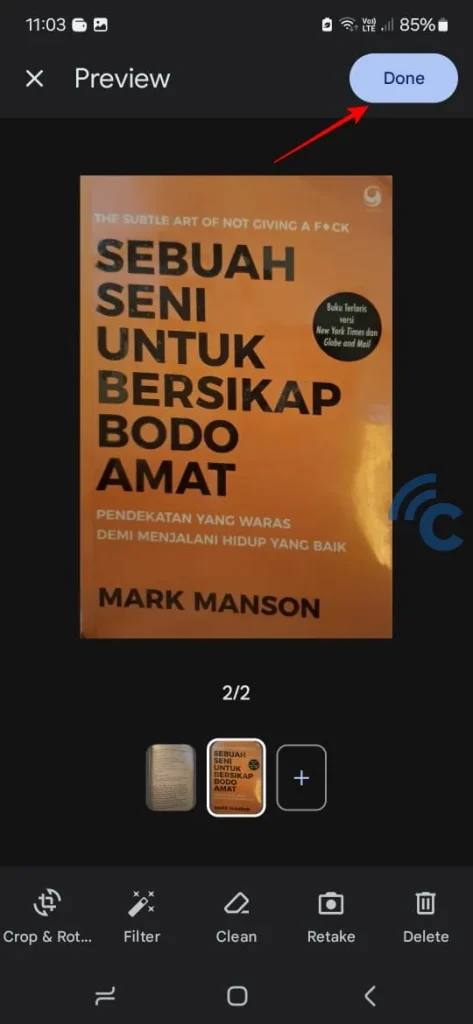
Di menu preview juga, Anda akan menemukan beberapa opsi editing seperti crop dan rotate, filter, penghapus objek di sekitar hasil pindaian, opsi “Retake” untuk memindai ulang, serta opsi “Delete” untuk menghapus hasil pindaian. Silakan gunakan seluruh tools tersebut sesuai kebutuhan.
Jika sudah selesai dan Anda puas dengan hasilnya, tekan tombol “Done” yang ada di pojok kanan atas layar.
3. Simpan dokumen
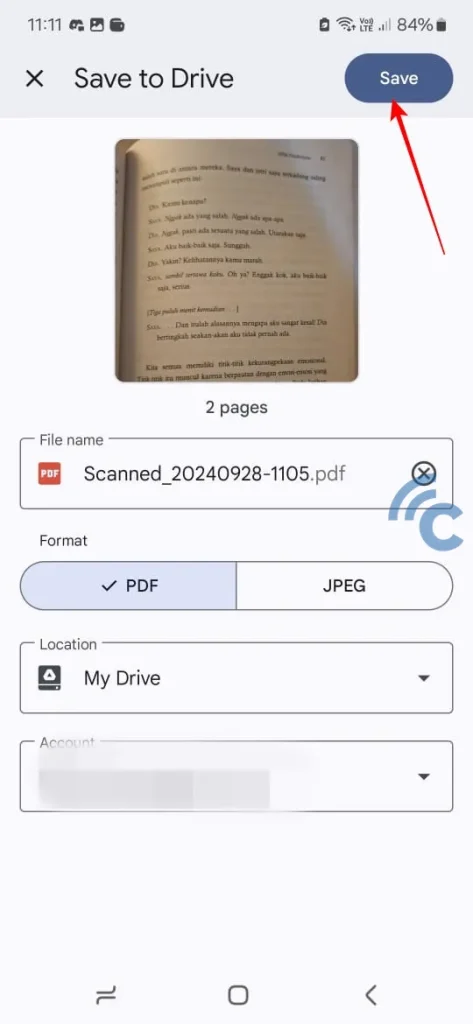
Anda akan dibawa ke laman penyimpanan. Silakan beri nama dokumen yang sudah dipindai. Setelah itu pilih jenis file-nya. Sebagai contoh, tim Carisinyal pilih file PDF.
Selanjutnya, pilih tempat penyimpanan file yang sudah dipindai. Pastikan Anda menggunakan akun Google yang masih aktif, karena hasil pindaiannya akan disimpan di Google Drive. Selesai! Tekan tombol “Save” untuk menyimpan file.
Menggunakan Microsoft Lens
Microsoft Lens adalah aplikasi scanner praktis yang dirancang untuk membantu Anda memindai dokumen dan mengonversinya menjadi format digital dengan mudah.
Dengan antarmuka yang user-friendly dan berbagai fitur canggih, aplikasi ini memungkinkan Anda mendigitalkan berkas penting hanya dalam beberapa langkah sederhana. Berikut caranya:
1. Unduh dan jalankan Microsoft Lens
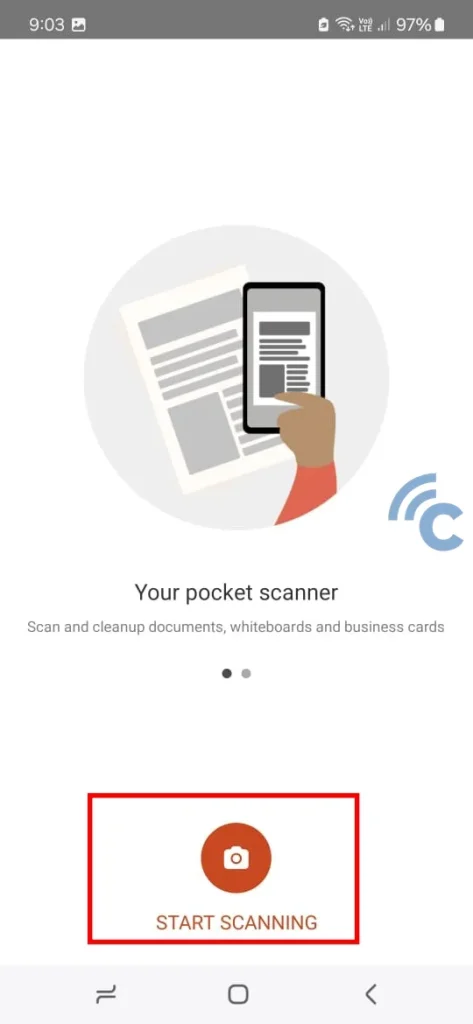
Unduh dan jalankan aplikasi Microsoft Lens di HP Anda. Kemudian, ketuk pada opsi “Start Scanning” dan tekan tombol “Next” sampai Anda masuk ke laman pemindaian.
2. Pindai dokumen
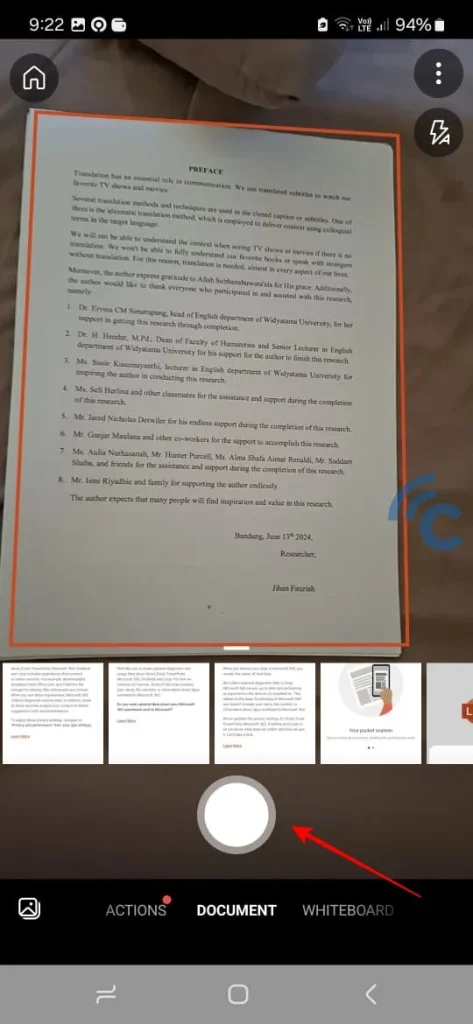
Pilih mode pemindaian yang sesuai, seperti “Document” untuk memindai dokumen teks, atau “Business Card”, “Whiteboard” atau “Photo”. Sebagai contoh, kami pilih “Document”.
Arahkan kamera ke dokumen yang ingin dipindai. Pastikan dokumen dalam fokus dan berada dalam bingkai yang terlihat di layar. Tekan tombol shutter untuk mengambil gambar. Microsoft Lens akan secara otomatis mendeteksi tepi dokumen dan menyorotnya.
3. Sunting hasil scan
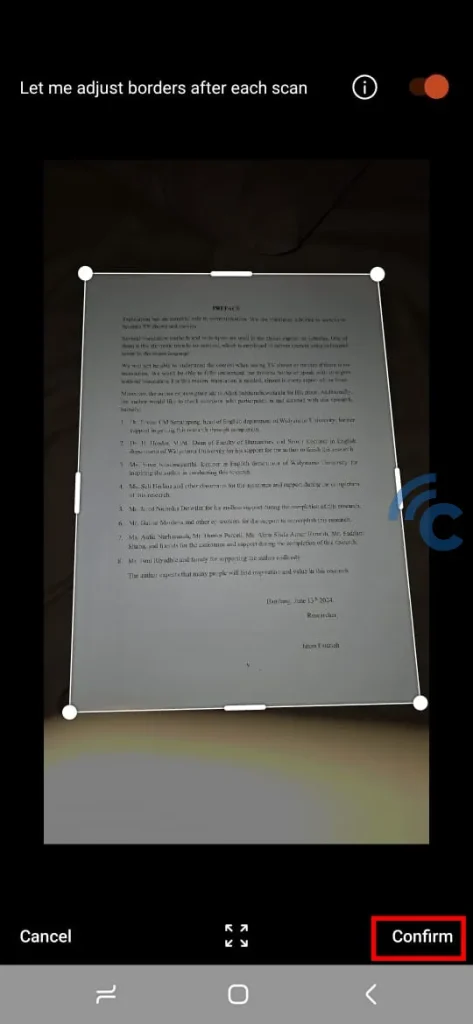
Setelah mengambil foto, Anda dapat mengedit hasil scan. Pilih area yang ingin disimpan dan sesuaikan tepi jika diperlukan. Tekan “Confirm” jika sudah puas dengan hasilnya.
Selanjutnya, Anda akan dibawa ke menu penyuntingan. Seperti biasa, ada opsi untuk cropping, rotate, menambah filter dan teks, sampai melakukan scan ulang. Gunakan tools sesuai dengan kebutuhan Anda.
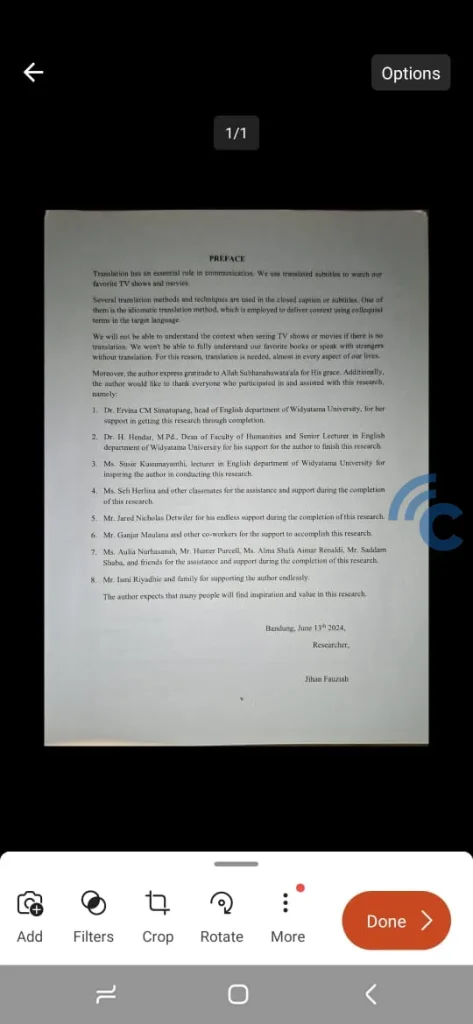
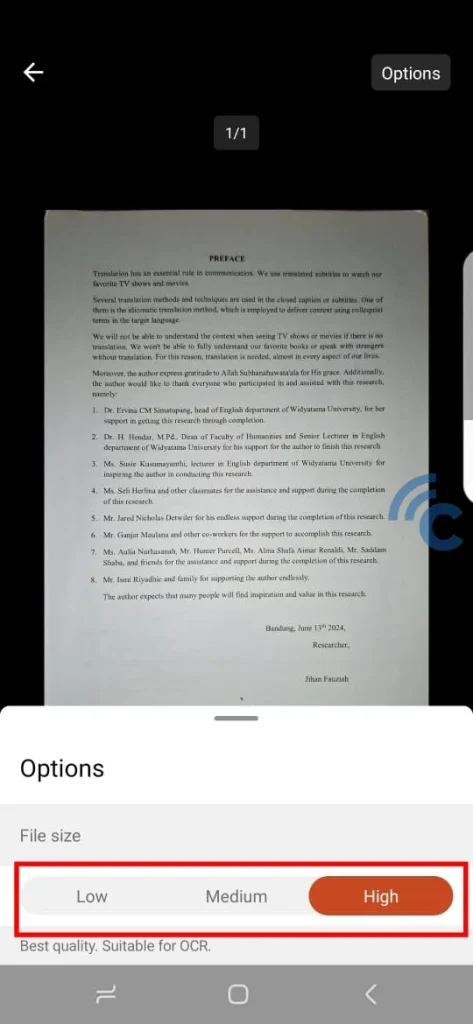
FYI, di pojok kanan layar, ada menu “Options” yang dapat Anda pakai untuk menentukan ukuran file hasil pindaian. Dari mulai kualitas terendah sampai dengan resolusi tinggi. Pilih sesuai kebutuhan juga, ya.
Setelah proses penyuntingan beres, tekan “Done”.
4. Simpan dokumen
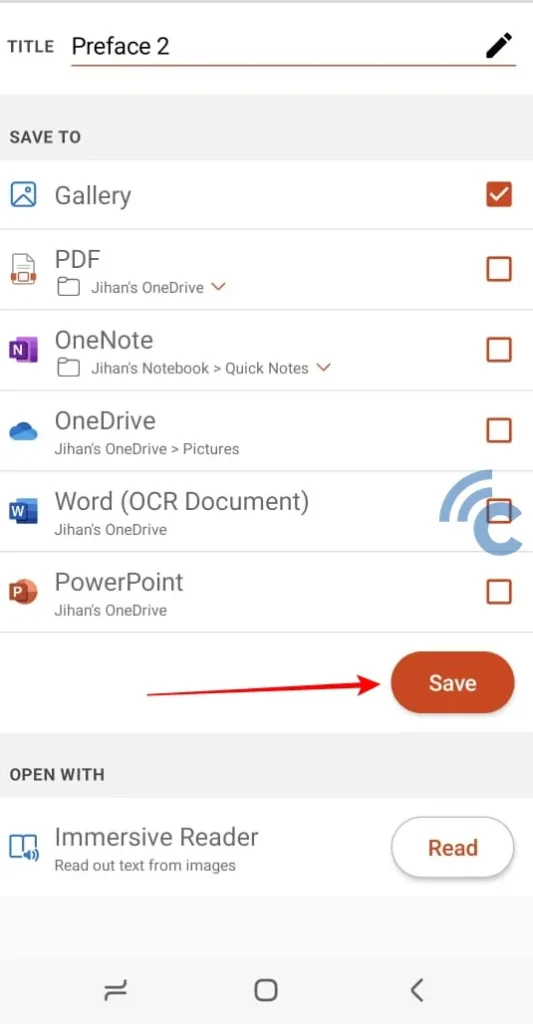
Selanjutnya menu penyimpanan akan tampil. Ganti nama dokumen sesuai keinginan Anda. Pilih format file dari JPEG, PDF, atau PPT. Anda juga bisa simpan file ke OneNote atau OneDrive dari Microsoft. Tekan tombol “Save” untuk menyelesaikan.
Menggunakan Adobe Scan
Cara lain yang dapat Anda gunakan adalah dengan mengandalkan aplikasi besutan Adobe. Ini langkah-langkah memindai dokumen di HP pakai Adobe Scan:
1. Unduh dan jalankan Adobe Scan
Unduh dan jalankan aplikasi Adobe Scan di HP Anda. Lalu, daftar/masuk dengan menggunakan akun Gmail yang masih aktif. Setelah berhasil masuk, beri izin aplikasi untuk mengakses kamera HP.
2. Pindai dokumen
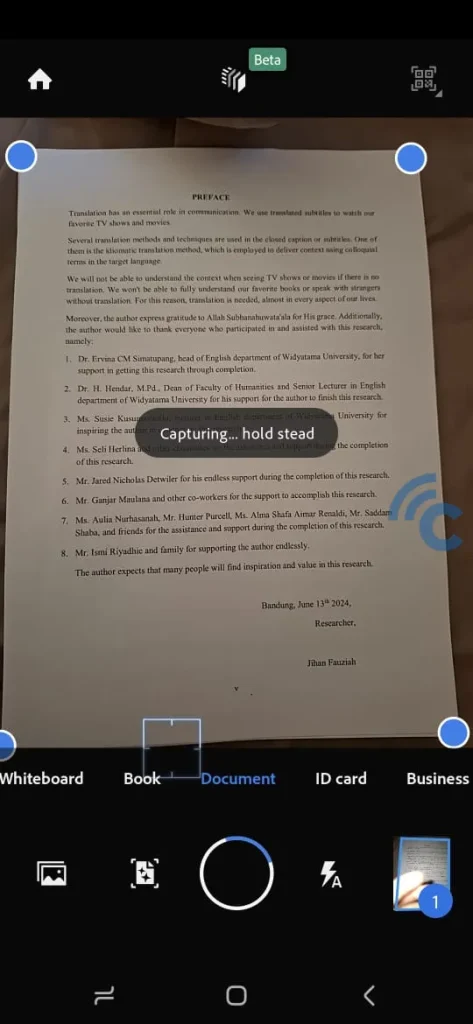
Siapkan dokumen yang ingin dipindai. Oh iya, selain dokumen, di Adobe Scan, kami menemukan opsi untuk memindai kartu nama, buku, ID Card, dan whiteboard. Seba”gai contoh, tim Carisinyal akan coba scan dokumen. Jadi, kami memilih opsi “Document”.
Arahkan kamera ke bagian dokumen yang ingin dipindai. Adobe Scan akan memindai halaman dokumen secara otomatis.
3. Sunting hasil pemindaian
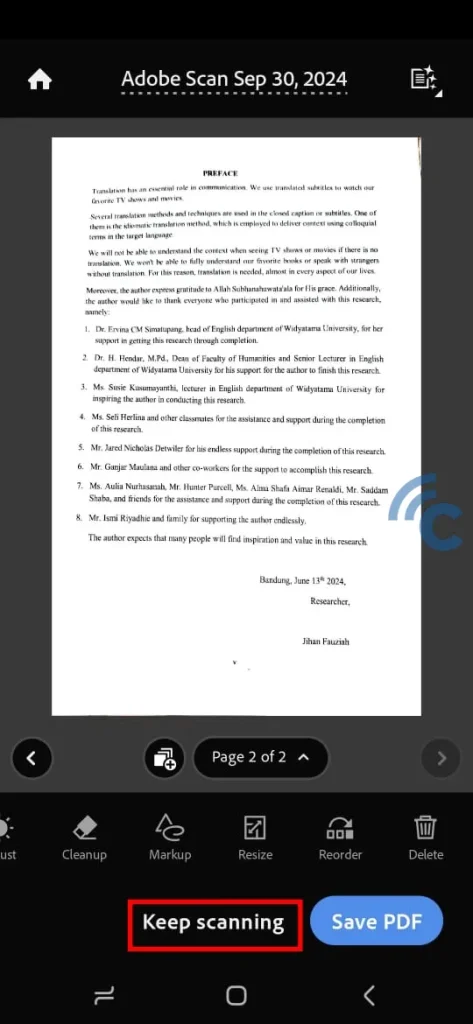
Setelah dokumen selesai dipindai, Anda akan dibawa ke laman preview. Sama dengan Google Drive, di laman ini, Anda bisa melakukan proses penyuntingan pada dokumen yang sudah di-scan.
Menariknya, tools untuk mengedit hasil pindaian di Adobe Scan lebih lengkap dari Google Drive, bahkan ada opsi untuk mengatur halaman dokumen dengan tool “Reorder”.
Kalau masih belum puas atau ada halaman lain yang ingin Anda pindai, silakan ketuk opsi “Keep Scanning” dan ulangi proses pemindaian.
4. Ubah nama dokumen
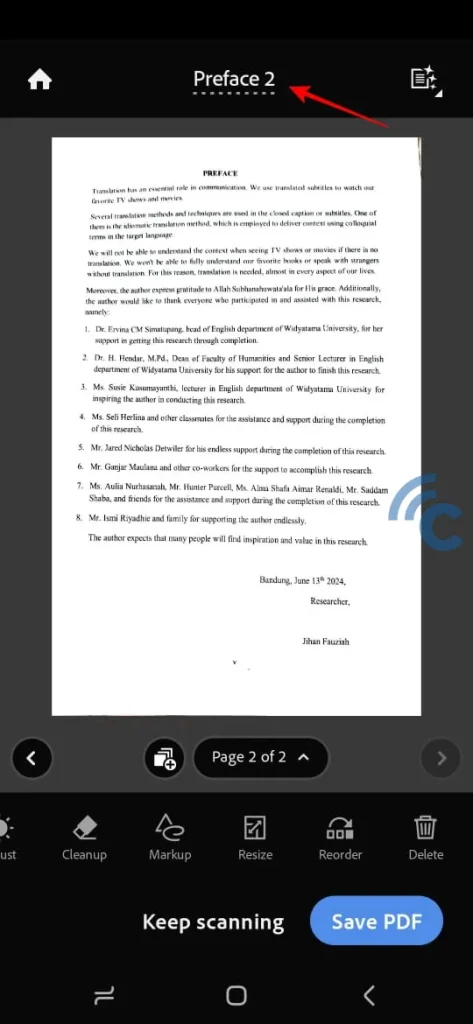
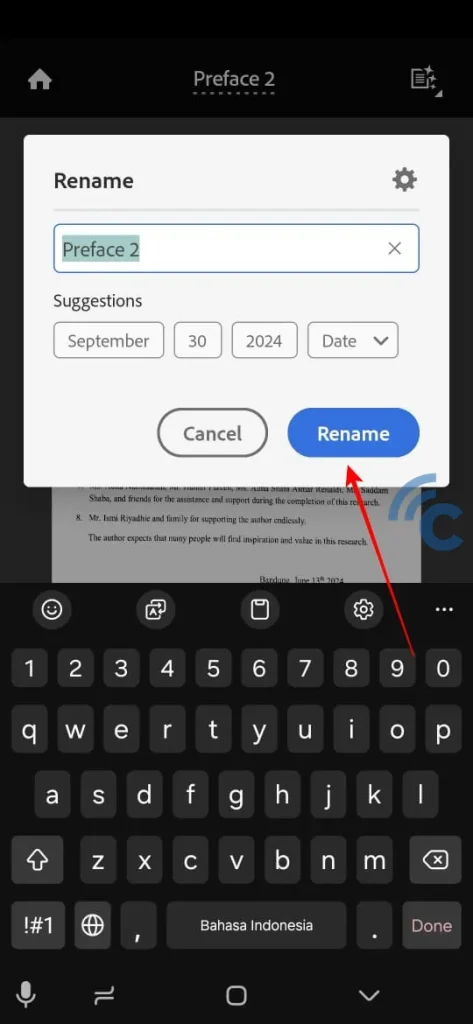
Jika sudah selesai, Anda bisa ubah nama dokumen. Ketuk pada bagian yang kami highlight dengan tanda panah. Ganti nama sesuai kebutuhan dan tekan pada tombol “Rename”.
FYI, di sisi kanan nama dokumen, ada ikon bergambar kertas yang bisa Anda pakai untuk menyalin teks dari dokumen yang dipindai, lho.
5. Simpan dokumen
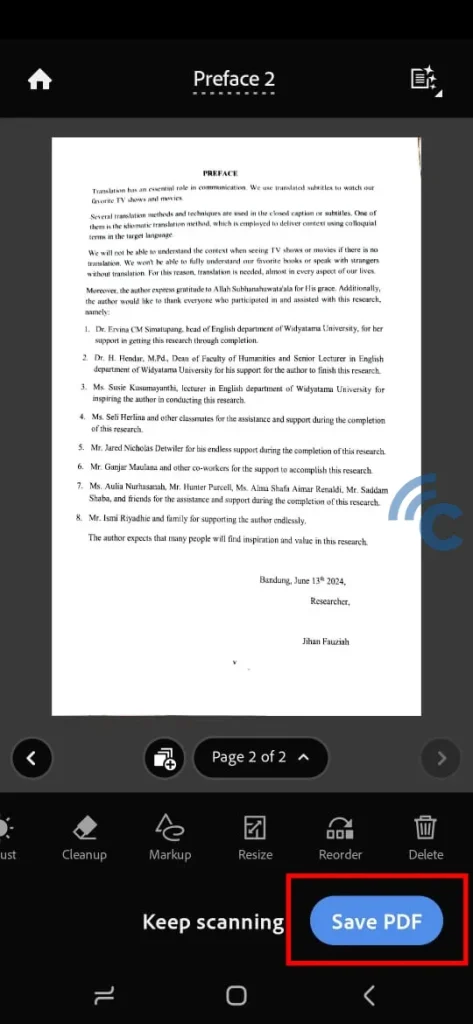
Nah, sekarang waktunya untuk menyimpan dokumen! Di laman preview, Anda tinggal ketuk pada tombol “Save PDF” saja. Dokumen yang sudah dipindai bisa langsung Anda bagikan sesuai kebutuhan.
Sebagai info tambahan, setelah dokumen disimpan, ada laman yang akan muncul. Di sini, Anda bisa tekan ikon titik tiga dengan tulisan “More”. Akan tampil beberapa opsi untuk mengekspor, menggabungkan, mengkompres, atau memberi kata sandi pada dokumen. Sayangnya, menu ini termasuk dalam layanan premium.
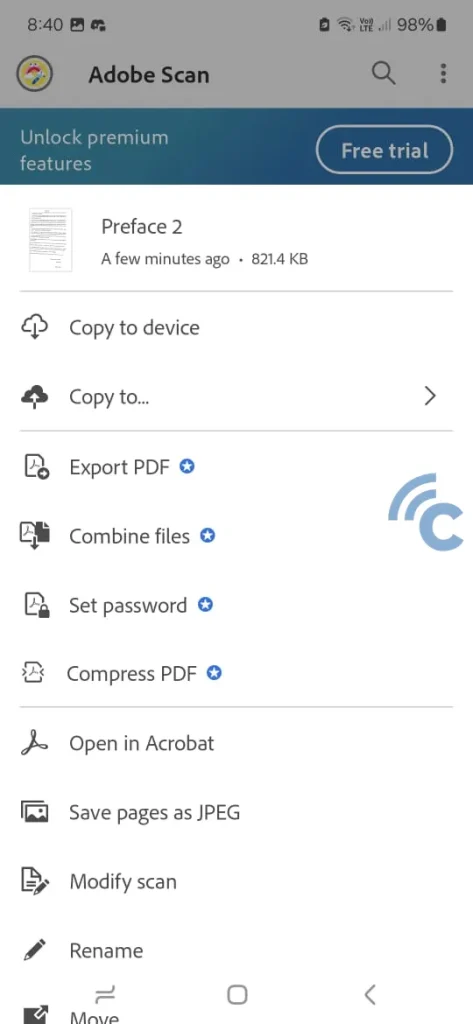
Namun, opsi lain seperti membuka dokumen di perangkat lunak Adobe Acrobat, atau menyimpan dokumen dalam format JPEG bisa dilakukan secara gratis.
Dari ketiga cara di atas, tim Carisinyal lebih menyukai scanning dengan menggunakan Google Drive dan Adobe Scan. Keduanya punya fitur editing yang lengkap, dan hasil pindaiannya juga tidak tampak seperti foto. Adanya fitur untuk memindai otomatis juga memudahkan dan mempercepat proses scanning.
Nah, itulah ketiga cara scan dokumen di HP yang mudah dan cepat untuk dipraktikkan. Sekian 3 Cara Scan Dokumen di HP dengan Mudah menurut teknologigateway.com
